Колонтитулы в Microsoft Excel представляют собой небольшие текстовые элементы, которые могут быть размещены в верхней или нижней части каждой страницы таблицы. Они часто содержат информацию о названии документа, дате, номере страницы и другой полезной информации. Однако в некоторых случаях может возникнуть необходимость удалить колонтитулы. В этой статье мы рассмотрим удаление колонтитулов в Microsoft Excel.
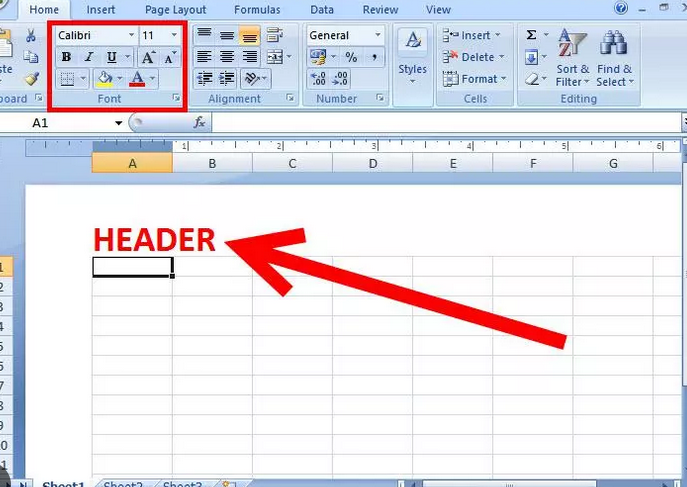
- 1. Удаление колонтитулов с использованием параметров страницы
— Шаг 1: Откройте документ Excel, в котором вы хотите удалить колонтитулы.
— Шаг 2: Нажмите на вкладку «Вид» в верхней части программы.
— Шаг 3: Найдите раздел «Дополнительные функции окна» и нажмите на кнопку «Параметры страницы».
— Шаг 4: В открывшемся окне выберите вкладку «Лист».
— Шаг 5: Снимите флажки с опций «Номер страницы» и «Название таблицы», если они установлены.
— Шаг 6: Нажмите на кнопку «ОК», чтобы сохранить изменения и удалить колонтитулы. - 2. Удаление колонтитулов с помощью режима просмотра
— Шаг 1: Откройте документ Excel.
— Шаг 2: Нажмите на вкладку «Вставка» в верхней части программы.
— Шаг 3: Найдите раздел «Текст» и выберите опцию «Колонтитул».
— Шаг 4: В выпадающем меню выберите «Удалить колонтитулы».
— Шаг 5: Подтвердите удаление колонтитулов в появившемся диалоговом окне. - 3. Удаление колонтитулов с помощью Visual Basic for Applications (VBA)
— Шаг 1: Откройте документ Excel.
— Шаг 2: Нажмите на комбинацию клавиш Alt+Ф11, чтобы открыть редактор Visual Basic.
— Шаг 3: В меню выберите «Вставка» и выберите «Модуль».
— Шаг 4: В открывшемся окне вставьте следующий код:
Sub RemoveHeadersFooters()
With ActiveSheet.PageSetup
.LeftHeader = «»
.CenterHeader = «»
.RightHeader = «»
.LeftFooter = «»
.CenterFooter = «»
.RightFooter = «»
End With
End Sub
Шаг 5: Нажмите на комбинацию клавиш Ctrl+S для сохранения изменений.
Шаг 6: Закройте редактор Visual Basic.
Это неисчерпывающий список способов удаления колонтитулов в Microsoft Excel, но основные из них мы рассмотрели. Теперь вы можете свободно управлять колонтитулами в своих документах и настраивать их по своему усмотрению. Удачи в работе!
